How Do I Fix The 550 Email Error
Apr 1st, 2024 at 10:34 Services New York City 30 views Reference: 7004Location: New York City
Price: Contact us
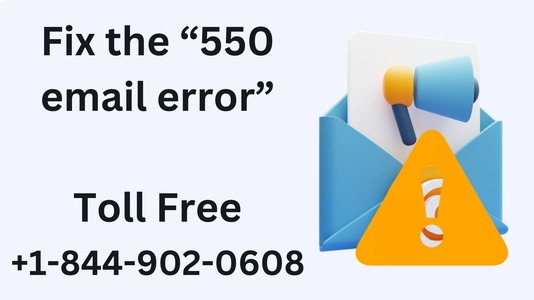
An email error code denotes a failed email exchange between the servers of the sender and receiver. One of these issues, the SMTP 550 email error, indicates that your recipient’s server bounced your inbound mail. The 550 error code simply indicates that the recipient’s mail server stopped your message and forwarded it back to you. The recipient’s server is frequently to blame for the 550 email error, as opposed to the sender or recipient’s server in the case of the SMTP 554 error. There are several versions of the 550 error code message. The first step in resolving the problem is decoding them. Here are some examples of typical ones:
- 5.5.0 SMTP Error 550 User account not accessible
- 550 There is no such user here.
- The receiver does not like 231.231.231.231
Reasons for 550 Email Error
There are several potential causes of SMTP Error 550. The most frequent explanation is that your email was rejected by the recipient email server for one of the following reasons:
- Invalid Address for Recipient.
- Negative Domain Reputation
- Server halting.
- Email Policy Breach
- Massive Messages
- incorrect DNS records
- ISP Limitation
- SMTP port security breach.
Solutions for The 550 Email Error
Enable authentication in the email client software to resolve Error 550:
Windows and Microsoft Outlook Express:
- Select Accounts from the Tools menu.
- Choose the account name. Press Properties.
- On the Servers tab, click.
- Select the settings button next to the checkbox that says “My Server Requires Authentication.”
- Choose the radio choice that says “Use the same settings as my incoming mail server”
- After selecting OK > OK, click Close.
Windows-based Microsoft Outlook 2002:
- Select Tools > Email Accounts.
- Click Observe or modify email accounts
- Choose “More settings”
- On the Outgoing Server tab, click.
- Selecting the checkbox next to My outgoing server (SMTP) that requires authentication.
- Toggle the radio button. Consistently use the same settings as your incoming mail server, if possible.
- Select OK. Next > Finish
On Windows, Mozilla Thunderbird:
- Then select Account Settings under Tools.
- Select Outgoing Server by scrolling down (SMTP)
- Select Edit (after selecting your Outgoing Server)
- Enable Enter your name and password.
- As the username, provide your whole mailbox name, for instance: myemail@mail.com
- Click OK after entering your email password for this address.
- Additional email clients
Open the Email Program:
- Track down the preferences window.
- Locate the SMTP mail server settings (aka Outgoing mail server)
- Set the checkbox to “yes” so that the SMTP server may request authentication.
- Your username (email address) and password must be entered.
- Select the radio option that reads “use identical settings as incoming mail server”
- Save changes and shut the window
Although not all of the issues listed above can be fixed, you should be able to do so quickly. To prevent unauthorized access to your email account, we also advise that you utilize email security software and frequently update your passwords. For any issues with your Roadrunner email login account please contact the Roadrunner Email support team. The team of experts is available to solve any issue related to your Roadrunner email account.
















